

 Use your PC to Master Japanese and Chinese
Use your PC to Master Japanese and Chinese
Status Bar
The status bar on the bottom of the main frame window indicates the
status (shown in the default Page mode) of the
active document window(5-
1):
Project #pg #x #y #p ObjectType.Next$.Next# Warning
Input>>Output
For an explanation of the indicators, see
project indicator(5-
2),
insertion point location(5-
2),
type indicators(5-
3),
and
next code(5-
3).
The insertion point location indicator (#pg #x #y #p) displays coordinates
according to the display mode. See the
display mode(3-
7)
dialog.
Project Indicator
The project indicator on the far left of the
status bar(5-
2)
displays the name of the current user or project selected by the
User(3-
5)
command.
When a selection is active (i.e., text is highlighted), the project name is
replaced by the words BLOCK F8 to remind you that you can toggle the
Extend(3-
29)
command by pressing F8. You can also cancel a selection by clicking the mouse.
Insertion Point Location
The insertion point location indicators on the middle left of the
status bar(5-
2)
display the location of the
insertion point(5-
1)
in coordinates controlled by the View
display mode(3-
7)
dialog Status Indicators buttons.
Page display mode (... #pg #x #y #p ...) displays the insertion
point location in pages and inches on the page.
#pg is the page number at the insertion point location,
#x is the distance (e.g., inches) from the left side of the page, and
#y is the distance from the top of the page.
Line and Window display modes (...#L #c #p #b...)
display the insertion point location as would be displayed in a text editor:
#L is in lines from the beginning of the document,
#c is in columns from the printer left margin, and
#b is in bytes from the beginning of the document.
Accessing Hidden Locations
Clicking the Left Mouse button and pressing the Right and Left arrow keys
always visibly moves the insertion point to the next character that occupies
space on the line, skipping annotations that may occupy space on annotation
lines, or may not be displayed.
To access annotations or format codes that do not occupy space on the text
line, press the Alt+Left and Alt+Right arrow keys. To help track the insertion
point, the
status bar(5-
2)
always displays the following indicator:
#p is the
insertion point location(5-
2)
in bytes from the beginning of the line. This number tracks the insertion point
even when it is moving through annotations or
format codes(D-
-
3)
that do not occupy space on the line.
Type Indicators
- Object Type is the
object type(4-
2)
of the
text object(4-
1)
beginning to the left of the insertion point. The
hidden characters(5-
4)
window displays the object and its type.
- Warn indicates the relationship between the current object type and
the
input mode(4-
2).
=
indicates the input mode matches the current object type.
~ means the input mode will translate to the current object type.
* means
The Same(3-
26)
input mode is forcing the input mode to match the object type.
In the above cases, pressing a key will add to the existing object.
! means that pressing a key will create and insert a new object at the
insertion point. If the insertion point is in the middle of an existing object,
the new object will split the existing object into two smaller objects which
will then precede and follow the new object.
Input Mode Indicator
- The input mode indicator on the far right of the
status bar(5-
2)
displays the current compound
input mode(4-
2).
This is by far the most important indicator. It may be a single mode indicator
(e.g., Input), or two mode indicators separated by an right arrow symbol
(Input >> Output).
- Besides the input mode indicator, the insertion point displays a symbol to
indicate the output value of the input mode.
- A dual input mode indicator means that a key will be interpreted according
to the input mode and translated into the output mode. Examples include
Romaji >> Hiragana, Pinyin >> Bpmf, and Pinyin
>> Pinyin. These translating input modes use the keyboard macros in
the
macro keyboard(4-
6)
and
dynamic glossary(4-
6)
files.
- A single input mode indicator means that a
typewriter key(5-
6)
will be interpreted and inserted without translation (the output mode is the
same as the input). Examples include: English, Notes,
Chars(D-
-
2),
Punct, Hiragana and Katakana when romaji translation is off, and Bpmf
(bopomofo) when pinyin translation is off. Use the latter modes with a keyboard
with imprinted Chinese bopomofo or a Japanese kana keys.
- You can still use macro and dynamic glossary translation by specifying a
single mode as translating to and from itself, although some keys (e.g.,
capital letters) will not display. See the
Keyboard Setup(3-
26)
command. You should first create a new project to hold these new keyboard
settings, so that you can easily switch back to romanized text entry.
Next Code
- The next code indicator (Next$) in the middle of the
status bar(5-
2)
displays the single byte code to the right of the insertion point. Codes
in the
control character(D-
-
2)
range (0-31) are indicated by a `^' symbol. All others display as an
extended OEM (
code page(D-
-
2)
437)
Ascii character(D-
-
1).
- The next Ascii code indicator (Next#) displays the decimal
equivalent of the next single byte code. You can enter this code directly from
the Side Number Pad keys by pressing and holding the Alt key while entering the
number as a numeric code (e.g. 9 or 23). See the
Ascii Chart(5-
5).
- The Delete commands operate on the next and subsequent codes. Any
typewriter key(5-
6)
you press will be inserted before the next code, which will remain the next code.
Hidden Characters Window
The hidden characters window floats independently of the main frame
window and displays the current object, that is, the object that begins to the
left of the insertion point. This window displays text that is or can be
hidden using the
Annotation Format(3-
23)
command, but does not display
text objects(4-
1)
that cannot be hidden (e.g., English).
The hidden characters window includes a text cursor that matches the insertion
point in the text. Smart Characters auto-selects text to the left of the
hidden characters window text cursor as an input key to the dictionary
translation system. Any explicit selection overrides this auto selection. See
ExtendedSearches(3-
31).
Probing a Character
You can probe a Chinese character or word by clicking the mouse or pressing the
Left or Right arrow keys to position the insertion point to the right of the
character, then pressing the Alt+Left arrow key to observe the annotation text
objects. For an understanding of
text objects(4-
1),
read the discussions beginning
Pronunciations Are Saved(4-
13),
Type Rules(4-
2),
and
Input Modes and Type Codes(5-
7).
For example:
- To view a
character number(D-
-
2),
position the insertion point to the right of a Chinese character. The
character's
symbol set index(4-
10)
and character number are separated by a colon (e.g., Index:Character).
Use this to edit the character with the font editor, find a similar character,
or add or correct a character's pronunciation using the Query command.
When entering character numbers directly from the keyboard, the character
number displays as you type.
- Because pronunciations come before Chinese characters in words, to
view pronunciations, press Alt+Left or Alt+Right to position the insertion
point to the left of the character. This is handy if you have forgotten
the pronunciation of a Chinese character and the annotations formatting
pronunciation display is Off. You cannot access pronunciations using the
mouse.
- Notes come before pronunciations in a word. To view any associated English
translation, press Alt+Left or Alt+Right to move the insertion point one object
to the left. Note that the insertion point does not move in the document window
as it passes through hidden objects.
- If
variable word spacing(4-
14)
is active, you can access notes by clicking the mouse to the left of a Chinese
character, and to the right of the left hand side of the note. However,
variable word spacing is always inactive at the beginning of the line, so notes
objects at the beginning of a line of the must be accessed using an Alt+ arrow
key.
When viewing a document with
display mode(3-
7)
set to Ascii Only, the
hidden characters(5-
4)
window shows the text in the vicinity of the
insertion point(5-
1)
as it would display in the document window with Ascii Only display mode
off.
ASCII Codes Window
The Ascii Codes window, when activated by the View
Show Codes(3-
8)
command, shows you the bytes that make up a line of text. The Ascii codes
window (and Ascii Only
display mode(3-
7))
display text according to DOS
code page(D-
-
2)
437 (see the
Ascii Chart(5-
5)).
The Ascii codes window is very handy for figuring out strange results that can
occur when you don't
pay attention(5-
1)
to the
status bar(5-
2).
See
Working with Codes(5-
7).
Ascii Chart
Code pages
(D-
-
2)
consist of three code ranges: a control range (below), the
typewriter key(5-
6)
range (see
Code Page 437 32-126(5-
-
5)),
and the extended range (see
Code Page 437 127-255(5-
5)).
 The default U.S.
code page(D-
-
2)
437
control character(D-
-
2)
range consists of 32 characters. Although there are characters defined for
codes 0, 9, and 13, these are almost never displayed because of their special
use as null, tab, and carriage return.
The default U.S.
code page(D-
-
2)
437
control character(D-
-
2)
range consists of 32 characters. Although there are characters defined for
codes 0, 9, and 13, these are almost never displayed because of their special
use as null, tab, and carriage return.
Code Page 437 32-
126
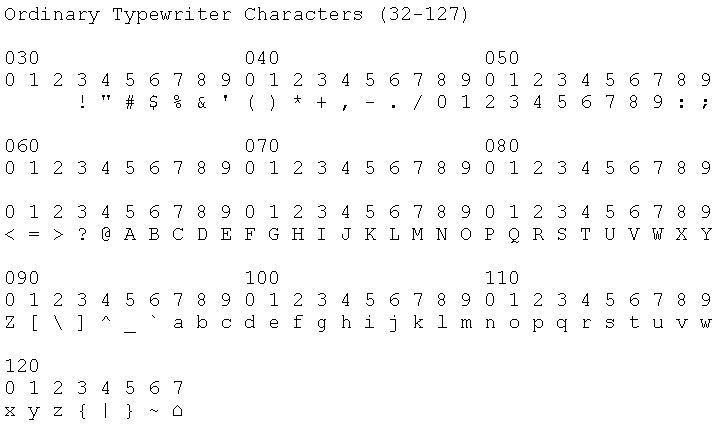 The default U.S.
code page(D-
-
2)
437
typewriter key(5-
6)
range consists of characters beginning with 32 (space) to 126 (~).
Character 127 (rub out) is used by the destructive BackSpace key.
The default U.S.
code page(D-
-
2)
437
typewriter key(5-
6)
range consists of characters beginning with 32 (space) to 126 (~).
Character 127 (rub out) is used by the destructive BackSpace key.
Code Page 437 127-
255
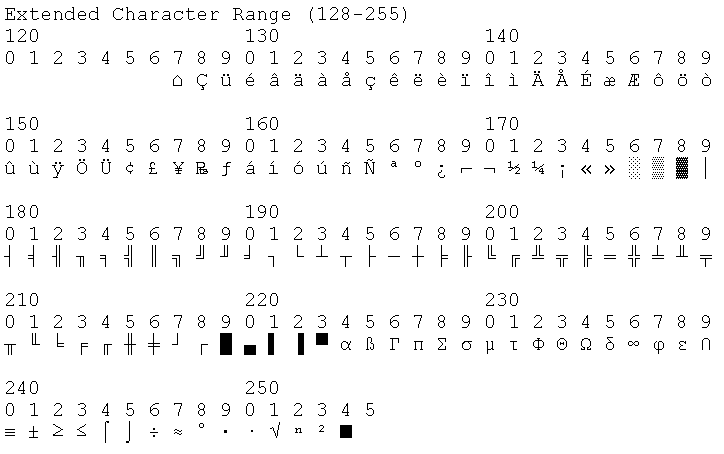 The default U.S.
code page(D-
-
2)
437
extended characters(D-
-
3)
range consists of some accented characters, Greek characters, and miscellaneous
and line draw symbols. The accented characters were insufficient for foreign
language support, requiring additional code pages to support even the most
popular European languages. The Windows code page (1007) eliminates the line
drawing symbols and provides much better European language support.
The default U.S.
code page(D-
-
2)
437
extended characters(D-
-
3)
range consists of some accented characters, Greek characters, and miscellaneous
and line draw symbols. The accented characters were insufficient for foreign
language support, requiring additional code pages to support even the most
popular European languages. The Windows code page (1007) eliminates the line
drawing symbols and provides much better European language support.
- To browse and use characters from the Windows extended range, select the
Keyboard
Character Map(3-
29)
command, or enter the Alt+0### keypad number code.


 Apropos Customer Service home
page 617-648-2041
Apropos Customer Service home
page 617-648-2041
Last Modified: March 23, 1996
Copyright © 1996 Apropos, Inc.
 The default U.S.
code page(D-
-
2)
437
control character(D-
-
2)
range consists of 32 characters. Although there are characters defined for
codes 0, 9, and 13, these are almost never displayed because of their special
use as null, tab, and carriage return.
The default U.S.
code page(D-
-
2)
437
control character(D-
-
2)
range consists of 32 characters. Although there are characters defined for
codes 0, 9, and 13, these are almost never displayed because of their special
use as null, tab, and carriage return.
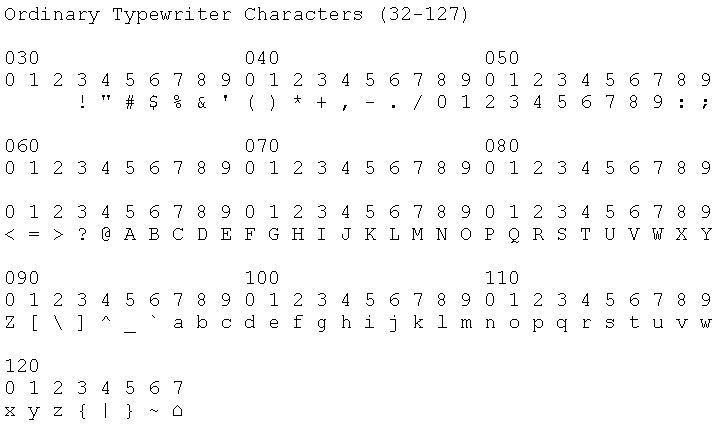 The default U.S.
code page(D-
-
2)
437
typewriter key(5-
6)
range consists of characters beginning with 32 (space) to 126 (~).
Character 127 (rub out) is used by the destructive BackSpace key.
The default U.S.
code page(D-
-
2)
437
typewriter key(5-
6)
range consists of characters beginning with 32 (space) to 126 (~).
Character 127 (rub out) is used by the destructive BackSpace key.
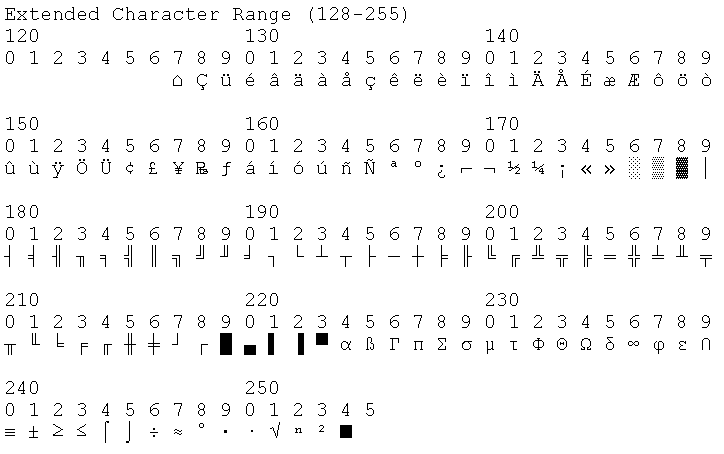 The default U.S.
code page(D-
-
2)
437
extended characters(D-
-
3)
range consists of some accented characters, Greek characters, and miscellaneous
and line draw symbols. The accented characters were insufficient for foreign
language support, requiring additional code pages to support even the most
popular European languages. The Windows code page (1007) eliminates the line
drawing symbols and provides much better European language support.
The default U.S.
code page(D-
-
2)
437
extended characters(D-
-
3)
range consists of some accented characters, Greek characters, and miscellaneous
and line draw symbols. The accented characters were insufficient for foreign
language support, requiring additional code pages to support even the most
popular European languages. The Windows code page (1007) eliminates the line
drawing symbols and provides much better European language support.