

 Use your PC to Master Japanese and Chinese
Use your PC to Master Japanese and Chinese
New
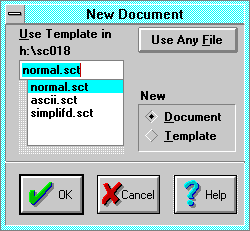 New opens a new, empty document window. New documents are based on
templates: Smart Characters document files that you create to contain
initial formatting and display settings, and possibly standard text, headers,
and footers.
New opens a new, empty document window. New documents are based on
templates: Smart Characters document files that you create to contain
initial formatting and display settings, and possibly standard text, headers,
and footers.
- Use Template In (Path) selects the template file you want to base
the new document on. Templates are stored in the directory specified by the
User.ini Doc Template(B-
-
6)
section Path entry.
- New specifies whether a new document or a new template will be
created.
- Use Any File invokes the
Open File(3-
1)
dialog to locate any Smart Characters document to base the new document on.
Selecting a plain (i.e., no formatting) DOS text file derives format and
display mode(3-
7)
settings from the
Scw.ini 2.9 Defaults(B-
-
3)
and the factory defaults.
Open
Open invokes the
Open File(3-
1)
dialog to locate a file to be opened into a new window. You can open as many
documents at the same time as you may need to facilitate efficient cutting,
copying and pasting -- using the Window menu to switch between open documents.
For examples and ways to deal with different options, see
Retrieving the First Lesson (Chinese)(2C-
10),
and
(Japanese)(2J-
9).
Open File dialog
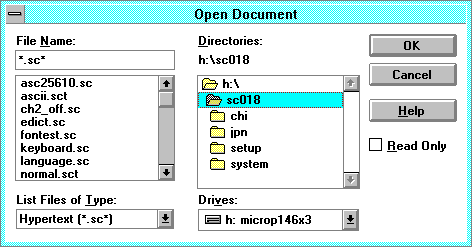 The Open file dialog browses for file names.
The Open file dialog browses for file names.
File Name: select the file (name) you want to open. This box lists files
with the extensions you've entered or selected. To see a list of files with a
particular extension, type an asterisk (*), a period, and the file extension
you choose. For example, if you want to see all files with a .TXT extension in
a directory, type *.txt.
List Files Of Type selects the type of file you want to open. See
Asian Text File Types(3-
2).
When opening a file that is not a Smart Characters format file, the
File Format(3-
2)
dialog appears to select a format.
Drives selects the drive where Smart Characters looks for or saves the
file.
Directories selects the directory where Smart Characters looks for or
saves the file.
Asian Text File Types
List Files Of Type allows specific selection of the type of file you
want to open or save. Smart Characters uses a unique
symbol set(D-
-
7),
encoding methods(D-
-
3),
and
document format(7-
2).
Import and export filters convert to and from any of the following native
formats and the Smart Characters format. See the
Save Form Query(A-
-
5)
dialog.
*.sc Untyped Smart Characters
hypertext(D-
-
4)
files using any
symbol set(D-
-
7).
*.jp0 Japanese document files using the
0:Combined(4-
9)
symbol set.
*.jv0 Japanese vocabulary files.
*.ch0 Chinese document files.
*.cv0 Chinese vocabulary files.
*.jis Japanese
Shin JIS(D-
-
7).
All Japanese types use the standard JIS symbol set levels I and II. Shin JIS
and Shift JIS are the predominant Japanese encoding methods for word
processing.
*.sjs Japanese
Shift JIS(D-
-
7).
*.euc
Unix Japanese(D-
-
8).
*.jse
Escape JIS(D-
-
3)
encapsulates JIS into default English text using ad-hoc standard escape
sequences.
*.b5 Chinese
Big Five(D-
-
1)
uses a symbol set of traditional characters.
*.gb
GuoBiao(D-
-
4)
uses a
simplified(4-
10)
character symbol set. Its encoding method is the same as the .euc.
*.hz Chinese HZ uses the GuoBiao symbol set and the JIS encoding method
encapsulated by .hz escape sequences.
*.* All files.
*.ini Initialization files (open as Plain Text, Interpret File
As).
*.txt Unformatted, plain text native code page (e.g., Ascii) files.
*.rtf
Rich Text Format(D-
-
7).
You can change, add to, or delete file types by editing the entries in the
Scw.ini Doc Open Types(B-
-
4)
section. You can add import and export filters to the
Text Converters(B-
-
3)
section.
File Format Dialog
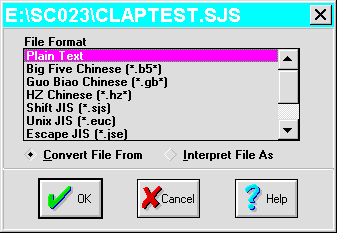
- The File Format dialog selects a
document format(7-
2)
for conversion prior to opening or interpretation.
- File Format lists the available file formats. See
Asian Text File Types(3-
2)
and the
Scw.ini Text Converters(B-
-
3)
section.
Plain Text skips conversion. Selecting Convert File
From opens the file as a Smart Characters file. Selecting Interpret File
As opens the file in Ascii Only
display mode(3-
7).
- Convert File From converts the file from the selected file format to
the Smart Characters object-oriented file format and 0:Combined
symbol set(D-
-
7).
- Interpret File As opens the file as is, without conversion, and
displays it using native fonts (not included). Install native fonts to match
the file format
symbol set(D-
-
7).
See
Importing Native Files(7-
4)
and
Use Other Fonts(8-
5).
Replace
Replace invokes the
Open File(3-
1)
dialog to choose or specify a new file to be opened into the active window.
This is handy when you have a window precisely positioned, and want to view
another document using the same window. It is also handy if you want to view a
file in Ascii Only
display mode(3-
7).
If the current document has changed, the
Query Save Changes(3-
6)
dialog prompts you to save or discard the changes.
Abandon
Restore (Abandon) discards any editing changes made to a document and
restores the last-saved version of the document. Use this when you have made
changes that you do not wish to keep, and wish to start over. The
Query Save Changes(3-
6)
dialog will prompt to save or discard the changes.
Clear
Clear removes the current file or document from the active window,
leaving it empty and starting a new document. Use this to remove a file from a
permanent document(4-
3)
window.
Close
Close closes the active window. If the current document has changed, the
Query Save Changes(3-
6)
dialog prompts you to save or discard the changes.
- You cannot close the
permanent document(4-
3)
windows, but you can minimize them to icons. This way, the permanent windows
always have the same accelerator key number in the Window menu.
Save
Save saves the current file. If the file cannot be saved, the
File Not Saved(A-
-
4)
error message will appear.
Note: it is good practice to save your work often, and to make sure that you
have enough room on disk for your work.
Save As
Save As invokes the
Open File(3-
1)
dialog to choose or specify a different file name or file format (e.g., BigFive
or Shift-JIS). If the file cannot be saved, the
File Not Saved(A-
-
4)
error message will appear.
You can save files as a native file type, although the annotations will be
discarded. Select a format in the File Type control. See
Asian Text File Types(3-
2)
and the
Save Form Query(A-
-
5)
dialog.
Save All
Save All saves all open documents that have changed, individually
confirming each save.
Print
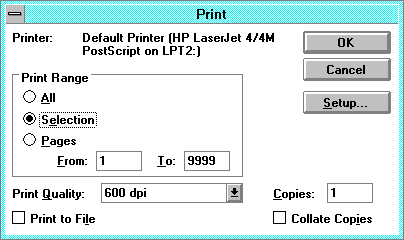 The Print dialog prints a document. Before printing, you must install
and select a printer. To install a printer, see your Windows documentation. Use
the
Printer Setup(3-
4)
command to select a printer.
The Print dialog prints a document. Before printing, you must install
and select a printer. To install a printer, see your Windows documentation. Use
the
Printer Setup(3-
4)
command to select a printer.
- Printer indicates the active printer and the printer connection.
- Print Range specifies the pages to print:
- All prints all the pages in the document.
- Selection prints the page containing the
insertion point(5-
1).
- Pages prints the pages you specify.
- Print Quality selects the quality level. The selections available
depend on the active printer.
- Copies controls the number of copies you want to print.
- Print to File prints a document to a printer file on the
drive you specify instead of routing it directly to a printer. Print a document
to a file in order to use a printer connected to a computer that does not have
Smart Characters installed. When you choose the OK button, Windows
displays a dialog box so that you can type a file name for the printer file.
Printer files tend to be quite large, depending on the printer's resolution. To
print the file, copy it to the printer (e.g., on lpt1) using the DOS
command:
Copy /b FileName lpt1.
- Collate prints each copy is separately when you print multiple
copies, which is slower than printing multiple copies of each page.
- Setup selects a printer and a printer connection. You can also
control default printer settings for the selected printer. See
Printer Setup(3-
4).
See
also
Printing Documents(4-
14).
Printer Setup
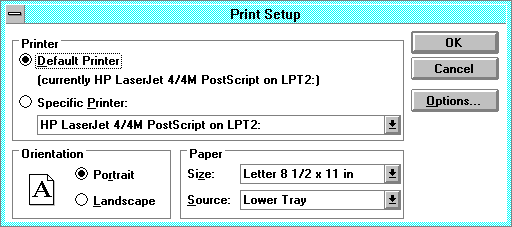 Printer Setup selects a printer and allows setting of print options.
Printer Setup selects a printer and allows setting of print options.
Printer selects the printer you choose to use. Only printers installed
on your system will appear. Installation of printers and configuring of ports
is done through the Windows Control Panel. Verify that the latest print
drivers are installed. See
Print Driver Errors(A-
-
10).
Setup displays a separate dialog box to control default settings for the
printer you select. The options in the setup dialog box will vary depending on
the printer you install.
See also
Printing Documents(4-
14).
Print Preview
Print Preview displays the current page as it will be printed. If you
specify a range of pages, Smart Characters will display each page along with a
dialog box to Continue to the next page or to Cancel the preview.
Embed User Characters
Embed User Characters embeds
user characters(4-
10)
into a document when saving, and displays user characters in the document
according to any embedded
user font(4-
12)
instead of according your own user font.
Smart Characters scans the document for user characters as it is being saved.
The user characters in use in the document are assembled into a new character
set unique to the document, and a corresponding
proxy font(D-
-
6)
is created. This font is then appended to your document, so that when your
document is transmitted electronically, your user characters can be correctly
viewed on another Smart Characters system, even though it has different user
characters.
Smart Characters uses Host ID (License) numbers to track user characters in
multi-user installations. If an incoming user character is different from the
system's user character, you can adopt and reassign the new character. To avoid
overwriting an improved character with an earlier version, earlier files from
the same host use the host's current user character, ignoring any
embedded user characters in the document. This allows you to make a rough
initial version of a character, and improve its appearance in all of your
documents at a later time. These changes can be adopted into other systems with
different host IDs.
Attach Objects
The Attach Objects command specifies whether to save objects attached to
(included within) a document file, or to save them in a associated file. The
associated file name is always the document name with an extension of
.ole. See
How Objects Are Stored(4-
15).
Save objects in an associated file if you are saving a file to be used by
Smart Characters for Students, or if you wish to delete all your objects
at once (by deleting the associated object file).
- If you transmit a document that uses an associated object file, remember
to send it along with the document.
Menu
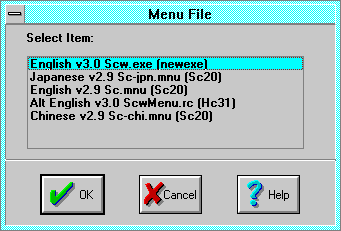 The Menu dialog selects a new menu and dialog resource file. This is
handy to provide for Japanese, Chinese, or French menus and dialogs, or for
different nomenclature to taste. See
Customizing Menus and Dialogs(12-
1).
The Menu dialog selects a new menu and dialog resource file. This is
handy to provide for Japanese, Chinese, or French menus and dialogs, or for
different nomenclature to taste. See
Customizing Menus and Dialogs(12-
1).
- This option is not currently available in this release of Smart Characters
for Windows. Call Customer Service for an update.
Help
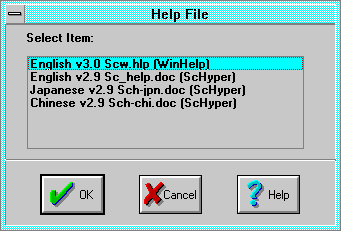 The Help dialog selects a new help file. This is handy to provide for
Japanese, Chinese, or German help screens, or for different nomenclature to
taste. If you change the menus and dialogs, it is almost too cruel to
not change the help file.
The Help dialog selects a new help file. This is handy to provide for
Japanese, Chinese, or German help screens, or for different nomenclature to
taste. If you change the menus and dialogs, it is almost too cruel to
not change the help file.
Two styles of help can be installed: standard Windows help, and Smart Characters
hypertext(D-
-
4)
help. Select the Smart Characters for Students help to try the
hypertext help. You can use Smart Characters to write hypertext help files in
any language. See
Creating New Help(12-
1).
License Registration
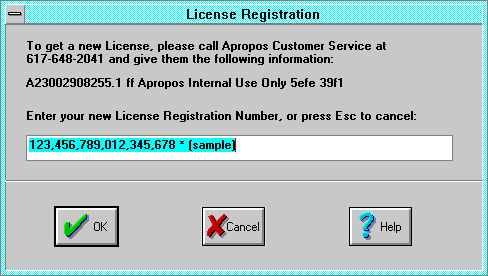 The License Registration dialog enters the registration number from your
license. Each registration number works with your software serial number to
create a unique Host ID that is used to identify the
user characters(4-
10)
in your document as originating from your system. Additionally, upgraded
registration numbers activate certain optional accessory modules. This dialog
shows the registered user, your software serial and license numbers, and
license key (the digits just before the license name). A license key of
00 indicates that your license is not registered. The registration
number always displays as a sample to keep your registration number private.
For instructions, see
Registering Your License(1-
8).
You can also examine your license data in the Help | About dialog.
The License Registration dialog enters the registration number from your
license. Each registration number works with your software serial number to
create a unique Host ID that is used to identify the
user characters(4-
10)
in your document as originating from your system. Additionally, upgraded
registration numbers activate certain optional accessory modules. This dialog
shows the registered user, your software serial and license numbers, and
license key (the digits just before the license name). A license key of
00 indicates that your license is not registered. The registration
number always displays as a sample to keep your registration number private.
For instructions, see
Registering Your License(1-
8).
You can also examine your license data in the Help | About dialog.
User
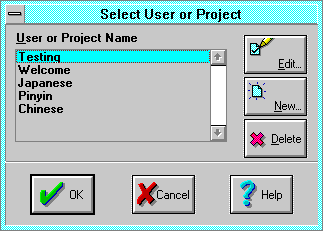 The Select User & Project dialog selects default preferences and a
new desktop (open and closed document files) from a list of saved
projects. Select a user or project name to switch preferences.
The Select User & Project dialog selects default preferences and a
new desktop (open and closed document files) from a list of saved
projects. Select a user or project name to switch preferences.
The default project names are Welcome, Japanese, Chinese
(Chinese with bopomofo), and Pinyin (Chinese with pinyin). You can
create new user or project names based upon the selected configuration. A
newly-created project becomes the current default. Multiple users and projects
are handy for the following purposes:
- To accommodate different projects, such as customer correspondence,
homework, or tutorial.
- To accommodate different users in the same office.
- To accommodate different language and default preferences.
Select a
User Name to close the current user or project and open another.
- Edit invokes the
Edit User(3-
6)
dialog to change user and project initialization (.ini) file names.
- New copies the currently selected user name, then invokes the Edit
User dialog to change user and initialization (ini) file names. Change the
names, and select Use Existing File if you do not want to copy the
current user configuration into a new file.
- Delete deletes the user name, but not the corresponding
initialization file. If desired, use File Manager to delete the
initialization file.
Edit User dialog
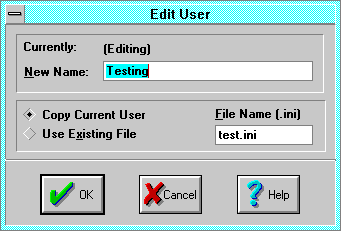 The Edit User dialog creates or edits users or projects. It is invoked
by the
User(3-
5)
command Select User & Project dialog Edit and New
commands.
The Edit User dialog creates or edits users or projects. It is invoked
by the
User(3-
5)
command Select User & Project dialog Edit and New
commands.
- New Name specifies the desired user name.
- File Name specifies the corresponding ".ini" file name. User .ini
files are saved in the same directory as Scw.ini.
- Copy Current User copies the .ini file corresponding to the
Currently selected user (initially displayed in the File Name
control).
- Use Existing File does not copy the current user .ini file. The file
specified by the File Name control must exist.
Quick Open
The quick open file list at the bottom of the File menu shows the
most recently closed files in the current project. Select a file to re-open and
display it as it was just before you closed it. The document window will be
sized, displayed, and scrolled, and the
insertion point(5-
1)
positioned on the same line as it was when you closed the file. If you have
edited the file using another word processor, the document display may need to
be adjusted. If you have moved or deleted the file, the
Open File(3-
1)
dialog appears to browse and locate it or another file.
Query Save Changes
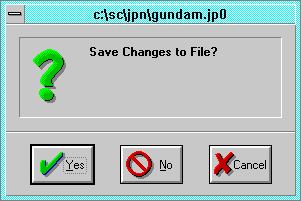 If the current document you are about to abandon or close has been changed, the
Query Save Changes dialog will appear to prompt you to save or discard
your work:
If the current document you are about to abandon or close has been changed, the
Query Save Changes dialog will appear to prompt you to save or discard
your work:
- Yes saves the changes and closes the file.
- No discards the changes and closes the file.
- Cancel cancels the open request and keeps the existing file open.


 Apropos Customer Service home
page 617-648-2041
Apropos Customer Service home
page 617-648-2041
Last Modified: March 23, 1996
Copyright © 1996 Apropos, Inc.
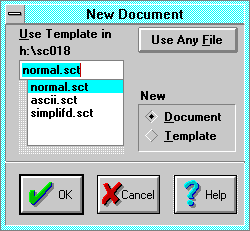 New opens a new, empty document window. New documents are based on
templates: Smart Characters document files that you create to contain
initial formatting and display settings, and possibly standard text, headers,
and footers.
New opens a new, empty document window. New documents are based on
templates: Smart Characters document files that you create to contain
initial formatting and display settings, and possibly standard text, headers,
and footers.
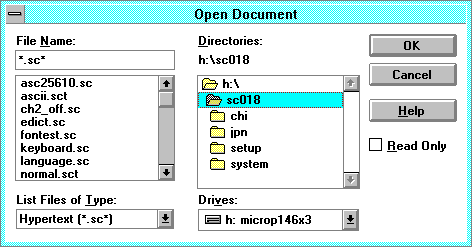 The Open file dialog browses for file names.
The Open file dialog browses for file names.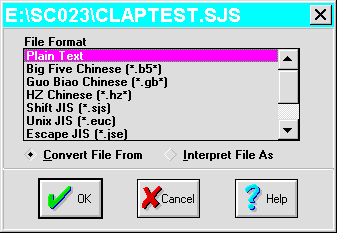
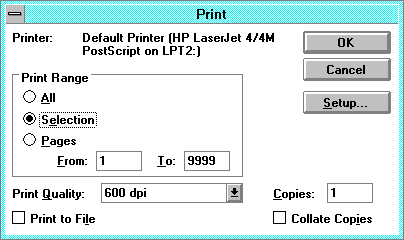 The Print dialog prints a document. Before printing, you must install
and select a printer. To install a printer, see your Windows documentation. Use
the
The Print dialog prints a document. Before printing, you must install
and select a printer. To install a printer, see your Windows documentation. Use
the
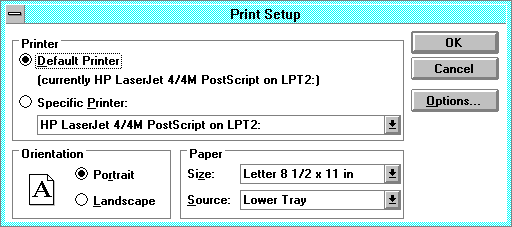 Printer Setup selects a printer and allows setting of print options.
Printer Setup selects a printer and allows setting of print options.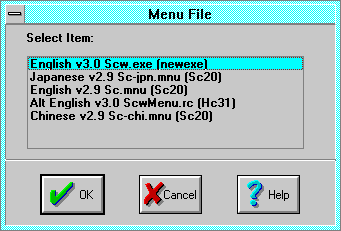 The Menu dialog selects a new menu and dialog resource file. This is
handy to provide for Japanese, Chinese, or French menus and dialogs, or for
different nomenclature to taste. See
Customizing Menus and Dialogs(12-
1).
The Menu dialog selects a new menu and dialog resource file. This is
handy to provide for Japanese, Chinese, or French menus and dialogs, or for
different nomenclature to taste. See
Customizing Menus and Dialogs(12-
1).
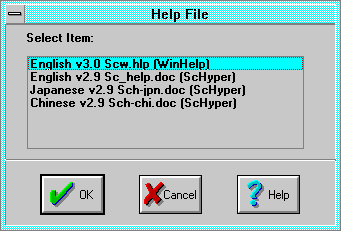 The Help dialog selects a new help file. This is handy to provide for
Japanese, Chinese, or German help screens, or for different nomenclature to
taste. If you change the menus and dialogs, it is almost too cruel to
not change the help file.
The Help dialog selects a new help file. This is handy to provide for
Japanese, Chinese, or German help screens, or for different nomenclature to
taste. If you change the menus and dialogs, it is almost too cruel to
not change the help file.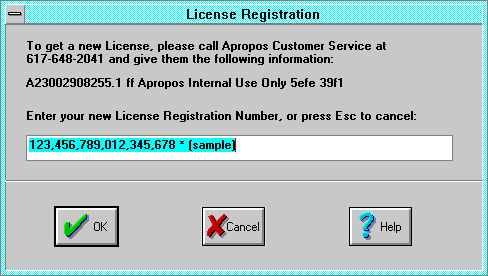 The License Registration dialog enters the registration number from your
license. Each registration number works with your software serial number to
create a unique Host ID that is used to identify the
The License Registration dialog enters the registration number from your
license. Each registration number works with your software serial number to
create a unique Host ID that is used to identify the
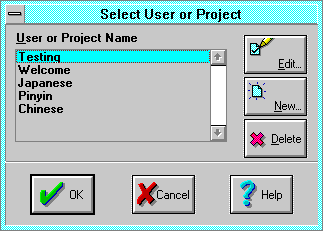 The Select User & Project dialog selects default preferences and a
new desktop (open and closed document files) from a list of saved
projects. Select a user or project name to switch preferences.
The Select User & Project dialog selects default preferences and a
new desktop (open and closed document files) from a list of saved
projects. Select a user or project name to switch preferences.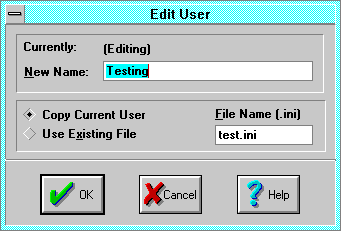 The Edit User dialog creates or edits users or projects. It is invoked
by the
User(3-
5)
command Select User & Project dialog Edit and New
commands.
The Edit User dialog creates or edits users or projects. It is invoked
by the
User(3-
5)
command Select User & Project dialog Edit and New
commands.
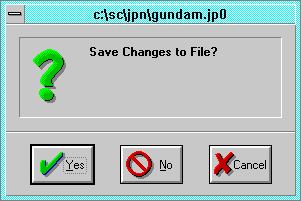 If the current document you are about to abandon or close has been changed, the
Query Save Changes dialog will appear to prompt you to save or discard
your work:
If the current document you are about to abandon or close has been changed, the
Query Save Changes dialog will appear to prompt you to save or discard
your work: