

 Use your PC to Master Japanese and Chinese
Use your PC to Master Japanese and Chinese
Normal View
The Normal command displays normal view (active when checked), to
display page breaks as horizontal lines, and to not display headers,
footers, and footnotes.
Page View
The Page command displays page layout view (active when checked),
to display a document as it will print. The page outline, text, margins,
headers, footers, footnotes, and objects display in their actual size and
position. Page layout works only when the
display mode(3-
7)
is set to Page.
Redraw Line
F10
Redraw Line updates the line containing the
insertion point(5-
1).
This is handy to refresh just one line after entering text when annotations are
turned on. See
Redraw Line when in Doubt(5-
6).
Redraw Paragraph
F11
Redraw Paragraph redraws and reforms the paragraph containing the
insertion point(5-
1).
Use this when you want to see the effects of formatting, text entry or
deletion, on a paragraph, but don't want to move the
insertion point(5-
1).
Otherwise, press the Up or Down arrow key to reform the paragraph.
Redraw Window
F9
Redraw Window refreshes the active window. This is handy after manually
entering a
format code(D-
-
3)
to change the formatting, and want to see how the change affects the rest of
the document.
Zoom
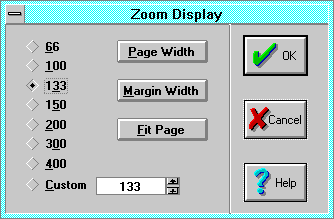 The Zoom dialog magnifies or reduces the document display. After
magnifying, you can scroll to see more, or continue to edit different parts of
the page.
The Zoom dialog magnifies or reduces the document display. After
magnifying, you can scroll to see more, or continue to edit different parts of
the page.
133% displays the default 12 point type at 16 points for optimum
viewing.
200% works similarly for the 24 point font.
- Custom specifies any zoom factor. Type or select a number between
25% and 800%. Note: If you do not have the exact font size installed to display
the size you select, Smart Characters will scale the closest sized font.
To
zoom a document to fit into your window, you can choose one of the following.
You do not need to choose the OK button to close the dialog.
Margin Width displays the complete text to the page margins.
Page Width zooms to the page width.
Fit Page displays the entire page in the document window.
Shortcut: click one of the four the Zoom buttons on the toolbar.
View Annotations
The Annotations command toggles between fluent and
annotated mode, which displays
variable word spacing(4-
14),
pronunciations, variable character spacing, and notes
glosses(D-
-
4),
and adjusts line spacing to match.
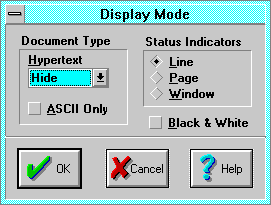 The Display Mode settings affect the way the document displays, and
tells Smart Characters what kind of document it is.
The Display Mode settings affect the way the document displays, and
tells Smart Characters what kind of document it is.
- Hypertext Display Mode selects the way hypertext references are
handled. Generally, Smart Characters switches to
hypertext(D-
-
4)
mode if it encounters a hypertext
topic header(12-
3)
or
topic reference(12-
3).
Hypertext mode replaces the
insertion point(5-
1)
with a hypertext selection highlight that responds to the mouse and arrow
keys.
- Cell highlights just the topic reference.
- Line highlights each line that includes a reference.
- StrikeOut suppresses hypertext mode and displays topic references as
StrikeOut text.
- Hide also suppresses hypertext, and displays the text normally. Use
Hide to author hypertext, or if you want to use the insertion point to
make a selection for standard copy and paste.
Ascii Only displays
the document in ASCII format, as displayed by the DOS Type command, or
as displayed by an DOS English text editor or word processor. The
Ascii Codes(5-
5)
window and Ascii Only display text according to DOS
code page(D-
-
2)
437 (see
code space(D-
-
2)
and
Ascii Chart(5-
5)).
Black and White turns off the color display of text. This is handy if
your system is monochrome, or not as sharp in color as in black and white. This
is particularly useful for the lengthy display of hypertext topics and
references.
- Status Indicators selects whether or not Smart Characters tracks
page numbers and how
format codes(D-
-
3)
are interpreted. The
insertion point location(5-
2)
indicators on the
status bar(5-
2)
change to reflect the setting.
- Line displays text file coordinates (lines and columns) as would be
displayed in a text editor (e.g., NotePad). Line mode is handy for
list-type documents such as
vocabulary lessons(D-
-
8)
and dictionaries.
- Page, the default, treats a document like a word processor, as a
collection of pages. It displays page dimension coordinates (x and y) and draws
page break lines in the text in normal view. Page mode is required for
page layout view.
- Window display mode is identical to Line, except that line
numbers are relative to the last hypertext jump.
The Status
Indicators interact with the View | Page Layout and Normal
commands, which draw the page against a background, or fill the window with
text aligned to the left margin. They also interact with the Hypertext
Mode selection, and the presence of hypertext headers and topic references.
- Page display mode keeps track of page numbers by inserting soft
page break special codes into the document at page boundaries. Because the
additional page codes introduce small errors into
hypertext(D-
-
4)
jumps, you should avoid displaying hypertext documents in Page display
mode. Scrolling through the document using line or hypertext display modes
removes these codes.
- Window display mode is used for quick hypertext jumps in which
intervening
format codes(D-
-
3)
are not processed, and can not affect the text. Instead, formatting is reset to
the default after each hypertext jump.
Show Codes
Ctrl+F1
The Show Codes command hides and displays text and
hidden codes(D-
-
4)
in the
Ascii Codes(5-
5)
window, which displays just above the
status bar(5-
2).
The line with the
insertion point(5-
1)
is displayed in ASCII format according to DOS
code page(D-
-
2)
437. See
Ascii Chart(5-
5).
To be able to interpret the display, you will need a knowledge of
object type codes(5-
11),
format codes(D-
-
3),
keyboard mapping(D-
-
5),
and Smart Characters'
type rules(4-
2).
See the example in
The Object Type is Volatile(4-
14)
and
Working with Codes(5-
7).
Show Toolbar
The Show Toolbar command displays and hides the toolbar, which includes
buttons for some commonly used commands. Display the toolbar to provide easy
access to commands, or hide it to increase the document display area. A check
mark appears next to the command name when the toolbar is displayed.
Note: to display the entire toolbar, widen the main frame window.
Show Ruler
The Show Ruler command displays and hides the ruler, a bar with a
measurement scale and markers for changing paragraph indents, adjusting
margins, and setting tabs. A check mark appears next to the command name when
the ruler is displayed.
Drag Triangle To
upper left Indent the first line of a paragraph from the left indent.
lower left Indent a paragraph from the left margin. To move it
independently of the first line indent, hold down the Shift key and drag the
lower left indent triangle.
right Indent a paragraph from the right margin.
The Hidden Characters command opens and closes the
hidden characters window(5-
4),
which also can be closed using its own system menu.
Show Status
The Status Bar command toggles the
status bar(5-
2).
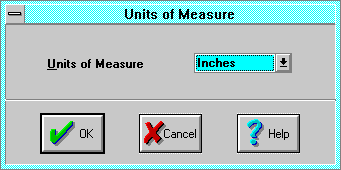 Set the units of measure you wish to use. See
Entering Measurement Units(3-
25).
Set the units of measure you wish to use. See
Entering Measurement Units(3-
25).


 Apropos Customer Service home
page 617-648-2041
Apropos Customer Service home
page 617-648-2041
Last Modified: March 23, 1996
Copyright © 1996 Apropos, Inc.
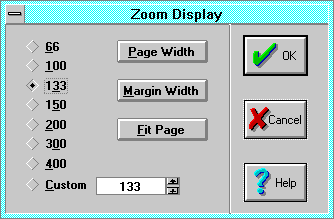 The Zoom dialog magnifies or reduces the document display. After
magnifying, you can scroll to see more, or continue to edit different parts of
the page.
The Zoom dialog magnifies or reduces the document display. After
magnifying, you can scroll to see more, or continue to edit different parts of
the page.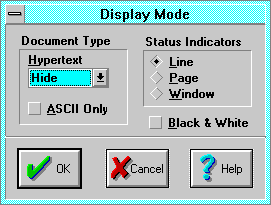 The Display Mode settings affect the way the document displays, and
tells Smart Characters what kind of document it is.
The Display Mode settings affect the way the document displays, and
tells Smart Characters what kind of document it is.
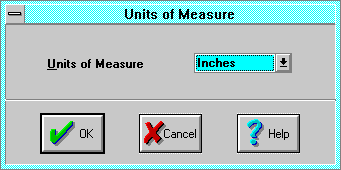 Set the units of measure you wish to use. See
Entering Measurement Units(3-
25).
Set the units of measure you wish to use. See
Entering Measurement Units(3-
25).