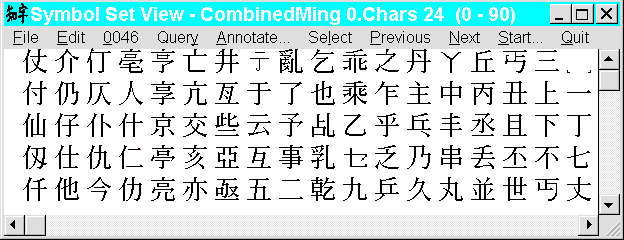Use your PC to Master Japanese and Chinese
Use your PC to Master Japanese and Chinese
Operations on a Font
The
symbol set view(8-
1)
window accesses the existing installed fonts for browsing, selection for
pasting into a document, querying, annotation, conversion, or glyph editing.
You can install additional fonts to add
point sizes(D-
-
6),
typefaces(4-
11),
and
symbol sets(D-
-
7).
Additionally, you can derive the necessary configuration information to
use fonts from other word processors(8-
5).
Symbol Set View Window
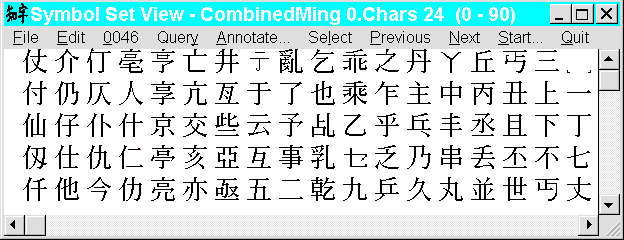
The symbol set view window displays a
character map(D-
-
1)
view of a font. The window operates on fonts opened by the Symbol Set View |
File
Open(3-
42)
command. To browse fonts installed into
Windows(D-
-
8),
use the Keyboard
Character Map(3-
29)
command.
The symbol set view window operates independently of the main frame window. In
keeping with tradition, the window displays characters in increasing order from
top to bottom, then right to left. The beginning character is displayed in the
upper right hand corner of the window. The characters displayed are also saved
in the permanent
symbol(4-
4)
window.
The display range is set by the window size and scroll range, indicated in the
title bar. To scroll the characters in the window, drag the scrollbar thumtabs,
press Page Up and Page Dn, select Previous and Next, or select the
Start(3-
48)
command to specify a starting
character number(D-
-
2).
Native fonts can be mapped according to their native
symbol set(D-
-
7)
or the
Combined(4-
9)
symbol set according to the
Start(3-
48)
dialog Map Mode control.
- To jump to a particular character in a font used in a word processor
document window(4-
3),
position the insertion point after the character then select Hanzi / Kanji |
Browse or Edit to open the font file and display the character map
page containing the character.
To select a character in the symbol set view
window, click on it with the mouse. You can then select
Query(3-
47)
to display pronunciations and meanings,
Select(3-
47)
to copy the character to the
list(4-
4)
window for pasting into a document, or
Annotate(3-
47)
to open a dialog to add pronunciation or
glosses(D-
-
4)
to your
user dictionary(4-
7).
Edit (or double click) opens the Font
Bit Edit(3-
48)
dialog to edit or export the character
glyph(D-
-
4).


 Apropos Customer Service home
page 617-648-2041
Apropos Customer Service home
page 617-648-2041
Last Modified: March 23, 1996
Copyright © 1996 Apropos, Inc.