Brush increases and decreases the mouse brush size.
Zoom scales the bit edit display window (not the character).
Bit Edit Window Scroll Bars scroll the bit edit display window.
Rotate rotates the character in the cell.
Rectangle scales and copies a source rectangle portion of the Edit character to a destination rectangle. Select Rectangle to display the source rectangle, then use the mouse or arrow keys to size and position the source rectangle to enclose the portion of the character you wish to scale. Select Rectangle again to display a destination rectangle, then size and position it. Select Rectangle a third time to scale and copy the source rectangle to the destination rectangle.
Erase erases the portion of the Edit character enclosed in a destination rectangle. Size and position the rectangle, then select Erase again to erase.
Scaling invokes the Font Scaling(3- 49) dialog, which controls the results of the internal copying and pasting commands below.
Copy to Font Clipboard copies the Edit character to the font clipboard.
Paste from Font Clipboard combines the character on the font clipboard with the Edit character.
Font Clipboard Swap swaps the Edit character with the contents of the font clipboard.
Alternate Font selects the alternate font.
Alternate Character Number selects the alternate character number.
Browse Selects Edit or Alternate selects whether the symbol set view(8- 1) window controls the Edit or the Alternate character.
Copy from Alternate pastes the Alternate character into the bit edit window, merging with the contents.
See the example Using Paint to Edit a Character(8- 3):
Import pastes a bitmap on the Windows clipboard(D- - 9) into the Edit character. This function is handy for importing scanned images into a font.
Export copies the Edit character glyph to the Windows clipboard
as a bitmap. You can edit this bitmap using
Paint(D-
-
6)
or another bitmap editor program.
Font Scaling
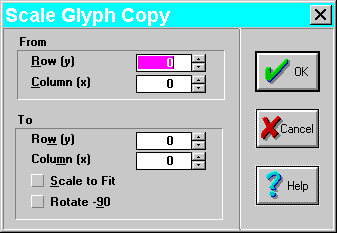 The Font Scaling dialog controls how characters will be shifted or
scaled when copied from one font to another using the File
Convert Font(3-
46)
command or a
Bit Edit(3-
48)
dialog Copy from... command.
The Font Scaling dialog controls how characters will be shifted or
scaled when copied from one font to another using the File
Convert Font(3-
46)
command or a
Bit Edit(3-
48)
dialog Copy from... command.
- From Row, Column sets the first From font pixel(D- - 6) row and column that will be copied to the first To font row and column. Use this to crop a character into a smaller cell size.
Scale to Fit enables bit-map scaling. The resulting characters appear
blocky when scaled up, and may appear blotchy or missing pixels when scaled
down. Edit the resulting scaled character for a good "hand-tuned" appearance.
Keyboard Editing
Use the Edit command to edit the Edit character using the arrow
keys only if your mouse has been eaten by your cat, or similar emergencies.
Left, Right, Up, and Down arrows are used to move the cursor while writing, erasing, or just moving, depending on the cursor mode, which can be one of three modes: Move moves the cursor without changing pixels(D- - 6). Write and Erase set or clear each pixel the cursor moves over, which is useful for making large changes, but is a nuisance for small adjustments.
Delete rotates the cursor mode between Move, Write, and Erase.
Insert turns a pixel(D- - 6) on or off.
Side Plus and Minus increase and decrease the brush size.
Ctrl+Left, Ctrl+Right, Ctrl+PageUp, and Ctrl+PageDn rotate the entire character within its defined area.
Shift+Home, Shift+End, Shift+PageUp, and Shift+PageDn move the cursor to the corners of the character box.
Esc quits bit edit mode.
Need more info? Go to the Customer Service Page. Questions or comments? E-mail to Apropos Customer Service
Apropos Customer Service home page 617-648-2041Last Modified: March 23, 1996
Copyright © 1996 Apropos, Inc.
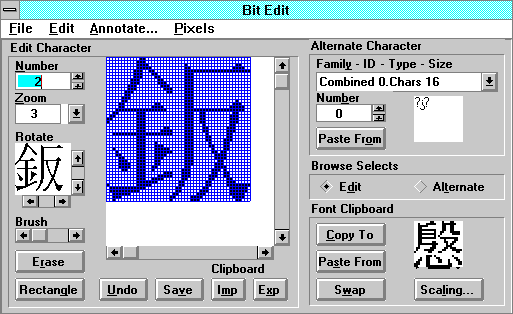 The Font Bit Edit dialog creates new characters and edits existing
characters in any
bitmap font(8-
5)
installed in Smart Characters, including
user fonts(8-
3)
and
system fonts(4-
13).
You can copy characters from one font into another, use portions of characters,
and import and export characters to an other applications using the
Windows clipboard(D-
-
9).
The Font Bit Edit dialog creates new characters and edits existing
characters in any
bitmap font(8-
5)
installed in Smart Characters, including
user fonts(8-
3)
and
system fonts(4-
13).
You can copy characters from one font into another, use portions of characters,
and import and export characters to an other applications using the
Windows clipboard(D-
-
9).