

 Use your PC to Master Japanese and Chinese
Use your PC to Master Japanese and Chinese
Index
The Index command displays a comprehensive index to information
contained in the help system.
Topic Search
F1
 The Topic Search command invokes the help system Search for Help
dialog.
The Topic Search command invokes the help system Search for Help
dialog.
To use the Search for Help command, type the topic or select it from the
list in the Search dialog box, and then choose the Show Topics
button to see related topics. To display a particular topic from the list of
topics, select it and then choose the Go To button.
Shortcut: pressing F1 when a menu item or dialog box is active jumps to the
help topic for the active item.
The About dialog displays the
version(D-
-
8)
number of your copy of Smart Characters for Windows, and the copyright notice.
Vocabulary menu
Open
The Open command creates a new word processor document window, opens a
new
vocabulary lesson(D-
-
8),
and selects words to drill based on chapter or lesson number. Use the
Open File(3-
1)
dialog to select a vocabulary lesson. By convention, lessons can be identified
by their file extensions: .jv0 and .cv0 typically denote Japanese
and Chinese vocabulary lessons. (The extension .pv0 was used for pinyin lessons
in the Student
version(D-
-
8)
2.5 and before.)
If you open a file that is not a vocabulary lesson, the
Nothing Opened or Selected(3-
38)
dialog will appear. To see exactly what you have opened, cancel the dialog and
select File | Exit to WP to view the underlying document.
All vocabulary lessons group entries by chapter and optionally page. A lesson
file can contain one or more chapters. Initially, Smart Characters selects
chapters beginning with chapter 0 and ending with chapter 999. If you want to
restrict (or broaden!) this range, use
Setup Vocabulary(3-
40).
For a description of the tutor, see
Beginning the Drill(6-
2).
Nothing Opened or Selected
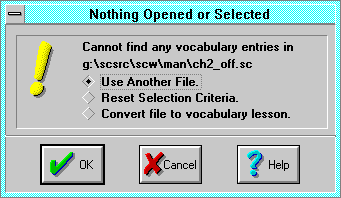 The Nothing Opened or Selected dialog notifies you that the
vocabulary tutor cannot find over 3 entries to drill. You can proceed in
one of three ways, or select Cancel:
The Nothing Opened or Selected dialog notifies you that the
vocabulary tutor cannot find over 3 entries to drill. You can proceed in
one of three ways, or select Cancel:
- Use Another File invokes the
Open File(3-
1)
dialog to browse for a vocabulary file.
- Reset Selection Criteria relaxes the chapter selection criteria to
accept all chapters.
Convert File to vocabulary lesson interprets
the existing active document window as potential vocabulary entries, converting
each suitable paragraph into an entry. This is handy for making instant
vocabulary lessons(D-
-
8)
based on the contents of the
list(4-
4)
window. See
Convert to Lesson(3-
38).
Convert to Lesson
The Convert to Lesson command creates a new lesson based on the contents
of the active document window. Smart Characters searches the window for
paragraphs that are or could be vocabulary entries, and makes proper vocabulary
entries out of them.
Existing vocabulary entries are copied and cleaned up if necessary. Empty
paragraphs (blank lines) are ignored. All formatting other than symbol set
changes are removed. Notes objects are moved to the end of the paragraphs.
Vocabulary entry numbers (trials, score, chapter, and page) are prepended to
each line or paragraph. After the conversion is complete, Smart Characters
displays a dialog box showing the conversion statistics.
You can use the Convert to Lesson command to clean up existing
vocabulary lessons(D-
-
8).
If no changes are made, there is no need to use or save the newly created
vocabulary lesson.
- This command is fabulous for making quick, "disposable" vocabulary lessons
from dictionary search lists. For example, you can make a quick lesson that
drills all the words associated with a particular English word, Chinese or
Japanese pronunciation (a homonyms drill), or words that use a particular
Chinese character. You don't even have to save the drill, since you can
re-create it so easily.
Save
You should save your lesson to disk after you finish, so that Smart Characters
will remember your progress. If you forget, or kick the power plug out of the
wall, and don't save your lesson, all is not lost: you have not forgotten the
words. It is just that Smart Characters will start the next session asking you
the words that you didn't know when you started your last session.
Save As
The Save As command saves the current lesson under a different name.
Enter the new name in the
Open File(3-
1)
dialog, or navigate the system and pick an existing file to overwrite.
Print
Print opens a new document window and creates a listing of the current
drill in a format suitable for reference or study away from Smart Characters
(i.e., in class just before the quiz). The selection of words is controlled by
the Setup
Selection(3-
40)
command.
List options are set by the Vocabulary | File
Page Setup(3-
39)
dialog. The unknown, pronunciation, translation, and statistics elements are
separated by tabs. To print the listing, select the document window File
Print(3-
3)
command. To edit or format the listing before printing, make changes in the
word processor (e.g., set tabs to suit), before selecting File |
Print.
You can also display and print the
vocabulary lesson(D-
-
8)
in the underlying document window. Just close the vocabulary tutor window.
Page Setup
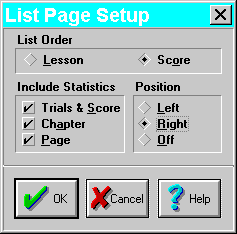 The List Page Setup dialog controls how the File
Print(3-
39)
command creates a vocabulary list from a selection of words in a
vocabulary lesson(D-
-
8).
The selection of words to list is controlled by the Setup
Selection(3-
40)
command.
The List Page Setup dialog controls how the File
Print(3-
39)
command creates a vocabulary list from a selection of words in a
vocabulary lesson(D-
-
8).
The selection of words to list is controlled by the Setup
Selection(3-
40)
command.
- List Order by Lesson lists the lesson in the original order (e.g.,
chapter and page).
- List Order by Score sorts the lesson by time score. The most
difficult words with the highest scores are listed first.
- Include Statistics selects which numeric fields to list with each
word. Trials & Scores lists the trials and composite score.
Chapter lists the chapter number. Page lists the page number.
- Position sets the location of the statistics on the line.
Left includes the statistics at the beginning of the line, Right
lists them at the end, and Off suppresses the statistics.
Additional
formatting is stored in the
User.ini Vocabulary List(B-
-
9)
section.
Reset Lesson
Zero trials sets the number of trials for each item in the
vocabulary lesson(D-
-
8)
to zero.
Scramble and Add Times
Scramble & Add Times scrambles the
vocabulary lesson(D-
-
8)
scores to obtain a fresh testing order. A low score indicates a history of
quick and accurate response. The command randomly worsens scores by
incrementing the scores by a random penalty between zero and the
expert time(6-
2)
(the default is 2 seconds) plus a fixed penalty set by the Scrambling
control in the
Tutor Preferences(3-
40)
dialog. If Scrambling is zero, the scores are randomized to values
between the expert time and twice the expert time.
Selection
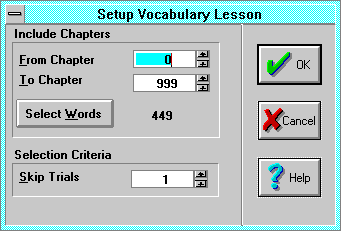 The Setup Selection command invokes the Setup Vocabulary Lesson
dialog to control which words are included in a for drill, and how words are
selected for a trial.
From Chapter is the lowest chapter from which to select words, initially
set to 0. Zero works with lessons that do not have chapter numbers.
The Setup Selection command invokes the Setup Vocabulary Lesson
dialog to control which words are included in a for drill, and how words are
selected for a trial.
From Chapter is the lowest chapter from which to select words, initially
set to 0. Zero works with lessons that do not have chapter numbers.
- To Chapter is the highest chapter, initially 999.
- Select Words applies the chapter selection criteria to the lesson.
- Now Selected displays how many words are currently selected for
drill.
- Skip Trials is the number of times the tutor will not repeat
a word. Set this number higher to get a greater variety of words, lower if you
have a hard time remembering.
Tutor
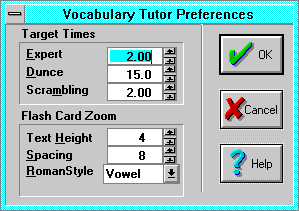 The Setup Tutor command invokes the Vocabulary Tutor Preferences
dialog to adjust the vocabulary tutor personality and strictness.
The Setup Tutor command invokes the Vocabulary Tutor Preferences
dialog to adjust the vocabulary tutor personality and strictness.
-
Expert Time(
)Expert
sets the 6-2, which is the time under which the tutor is generally "happy" with
your response, and therefore asks a more varied selection of words. The default
setting is 2 seconds.
- Dunce sets the time score and limit for incorrect answers. If you do
not press a key during the
question stage(3-
42),
Smart Characters will assume that you don't know the word, and will display the
answers automatically. The default is 15 seconds.
- Scrambling sets the time to add by the Setup
Scramble and Add Times(3-
39)
command.
- Text Height sets the scale or zoom factor for the
question stage(3-
42).
- Spacing sets the line height separation for the question,
pronunciation, and
gloss(D-
-
4)
displays.
Show History
The Show History command hides and displays the vocabulary
history window, which consists of two columns of vocabulary items. The
left column shows your last four Previous Trials, with the most recent
at the bottom. You can begin another trial on any of these four by selecting
Previous Word from the
select word stage(3-
41)
menu. The right column shows your four Worst Scores (the words with the
highest time score).
Show Status
The Show Status command hides and displays the vocabulary status
window which displays the results of the chapter selection of words, the
current session, and the current trial.
Chapters From to To. Trial: Trial Old Score:
OldScore Time: Time ? = NewScore
Num from Max Words. Trials Trials Average = Avg
Scope: Scope (TotalAvg)
From and To define the chapter range for word selection, set in
the Setup
Selection(3-
40)
dialog.
Max is the number of words selected (by chapter number) for drill.
Num is the ranking of the current word in comparison to the other
words that have been selected for drill. Smart Characters sorts the lesson by
score before each trial, so a word's ranking repeatedly changes during a
session. The words you find the hardest have the highest scores and the highest
rankings, and are closest to the top (Max) of the list.
Trial is the number of times you have been asked the current word.
Old Score is the word's previous score, Time is the current
trial's elapsed time between the
question stage(3-
42)
and the scoring stage. ? indicates the score you assigned: Right
or Wrong, and New Score is the new score.
Trials is the number of cycles in this vocabulary session. Avg is
the moving average of the latest scores. TotAvg is the total average
scores for this session.
Scope is calculated according to your recent performance. The
calculation is based on the moving average, the
expert time(6-
2)
setting, and the number of current wrong words. A large scope causes the
tutor to select words evenly from the entire
vocabulary lesson(D-
-
8),
while a small scope (the lowest is 0.5) forces concentration on the most
difficult. At the beginning of a new lesson, when most words are unknown and
you score many wrong answers (several per word), the scope will be low. As you
learn the lesson and get fewer and fewer wrong answers, the scope gradually
increases, and the tutor selects a greater variety of words.


 Apropos Customer Service home
page 617-648-2041
Apropos Customer Service home
page 617-648-2041
Last Modified: March 23, 1996
Copyright © 1996 Apropos, Inc.
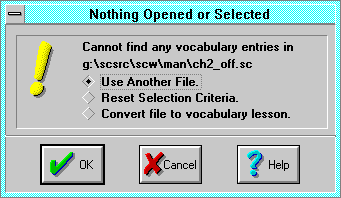 The Nothing Opened or Selected dialog notifies you that the
vocabulary tutor cannot find over 3 entries to drill. You can proceed in
one of three ways, or select Cancel:
The Nothing Opened or Selected dialog notifies you that the
vocabulary tutor cannot find over 3 entries to drill. You can proceed in
one of three ways, or select Cancel:
 The Topic Search command invokes the help system Search for Help
dialog.
The Topic Search command invokes the help system Search for Help
dialog.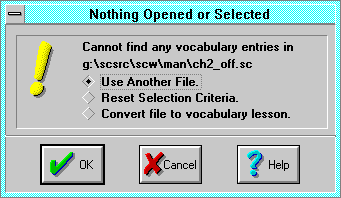 The Nothing Opened or Selected dialog notifies you that the
vocabulary tutor cannot find over 3 entries to drill. You can proceed in
one of three ways, or select Cancel:
The Nothing Opened or Selected dialog notifies you that the
vocabulary tutor cannot find over 3 entries to drill. You can proceed in
one of three ways, or select Cancel:
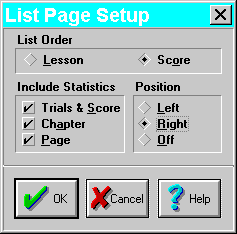 The List Page Setup dialog controls how the File
Print(3-
39)
command creates a vocabulary list from a selection of words in a
vocabulary lesson(D-
-
8).
The selection of words to list is controlled by the Setup
Selection(3-
40)
command.
The List Page Setup dialog controls how the File
Print(3-
39)
command creates a vocabulary list from a selection of words in a
vocabulary lesson(D-
-
8).
The selection of words to list is controlled by the Setup
Selection(3-
40)
command.
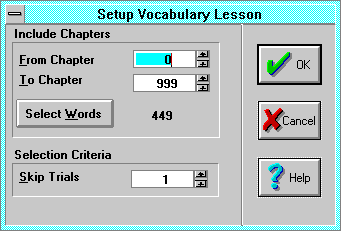 The Setup Selection command invokes the Setup Vocabulary Lesson
dialog to control which words are included in a for drill, and how words are
selected for a trial.
The Setup Selection command invokes the Setup Vocabulary Lesson
dialog to control which words are included in a for drill, and how words are
selected for a trial.
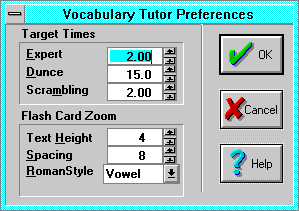 The Setup Tutor command invokes the Vocabulary Tutor Preferences
dialog to adjust the vocabulary tutor personality and strictness.
The Setup Tutor command invokes the Vocabulary Tutor Preferences
dialog to adjust the vocabulary tutor personality and strictness.