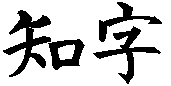 Smart Characters on Windows 10
Smart Characters on Windows 10
Introduction
Smart Characters for Students was introduced in 1993, and runs on DOS PCs with compatible graphics cards. The 16-bit Smart Characters for Windows launched in 1995, and runs on 16-bit Window 3.1 and later 32-bit versions. The software was sold until 1999, and support has been gradually reduced since. The web site has not been updated since those times, other than to remove obsolete email addresses.
In the past few years, 64-bit Windows PCs have gained in popularity until now almost all new machines come with 64-bit Windows. The 64-bit Windows machines no longer support 16-bit applications, either windowed or console (command line). This obsoletes the 16-bit Smart Characters, which no longer runs natively.
Virtual Machine Work Around
It is possible to run 32 bit Windows in a virtual machine (e.g., running 32 bit Windows XP) on 64 bit Windows, but this option is no longer built into Windows 10. Although it is possible to use VMWare or VirtualBox to create a virtual machine and install or clone a 32-bit version of Windows (e.g., XP or 7), most users would find this too much trouble.
The DOS Smart Characters for Students may or may not work in this environment. There are no plans to support it.
Smart Characters 32-Bit
It turns out that a 32-bit version of Smart Characters, Scw32, was in the works when development stopped in 1999. Interested customers can download and use this software. However, it is has been only partially ported to 32 bits, so there may be quite a few bugs from porting issues. Also, Windows 10 works differently than earlier versions: there is more emphasis on security and system integrity. Accordingly, installation and use of the 32-bit software will require some manual steps, noted here.
Porting Smart Characters for Windows
Basic Steps
The basic steps for copying Smart Characters for Windows from an old machine to another are below. Most steps require administrative permissions, and some require elevation:
- Copy the c:\sc folder and all subfolders to the new machine's c:\ drive.
- Copy over any documents not in the c:\sc folder.
- Assign users full access permissions on the c:\sc folder and subfolders.
- Add the [Smart Characters 3.0] section from your original machine to c:\windows\win.ini (requires elevation, running as administrator).
- Download and copy the Scw32dlls.zip file from here.
- Request a zipped copy of Scw32.exe from Apropos Customer Service. Include your original name and software serial number. Download and save the emailed link.
- Unzip the 2 downloaded files into c:\sc.
- Right click on c:\sc\scw32.exe and set its compatibility to Windows XP Sp3. You can adjust this later.
- Create a shortcut to scw32.exe and place it on your desktop.
- Test the shortcut.
- Read the Notes on Later Windows Versions below.
- If you have any problems, find bugs, or a feature you need doesn't work, send a message to Apropos Customer Service. Include phone numbers if you need a call back. Support and development are extremely limited. Please look for a workaround, be patient, or both.
If you cannot follow these steps, try to find a friend to help you. Read the notes below.
Notes on Steps
1) Copy the c:\sc folder and all subfolders to the new machine's c:\ drive.
In the best case, you have your new and old machines linked together on the same network. Otherwise, you can perhaps copy c:\sc and subfolders onto a thumb drive, and use it to transfer your files.
Smart Characters encouraged saving user documents into a subfolder of the c:\sc folder. This method will copy those documents as well.
3) Assign users full access permissions on the c:\sc folder and subfolders.
Right click on the c:\sc folder, select Properties, and select the Security tab. Add an entry for Users and give them Full Control. If you want to limit access, create an entry for that instead.
Make sure that the folders and files are not marked as read-only (clear the read-only checkbox on the General tab).
4) Add the [Smart Characters 3.0] section from your original machine to c:\windows\win.ini (requires elevation, running as administrator).
Right click on the start button and select Windows Powershell (Admin) or Administrative Commnd Prompt to open an elevated command prompt. Launch notepad and open c:\windows\win.ini. Paste the following entries into the end of the file:
[Smart Characters 3.0] ExePath=C:\SC IniPath=C:\SC\Scw.ini
Save the file.
5) Download and copy the Scw32dlls.zip file from here.
This file contains bwcc32.dll (CRC32 45AD4F1E) and dbttfi32.dll (CRC32 AD94425D).
6) Request a zipped copy of scw32.exe from Apropos Customer Service. Include your original name and software serial number.
This could take a while from your request until you get an email with a link to the file. Perhaps we could automate the creation of this file, but that would be a project.
7) Unzip the 2 downloaded files into c:\sc.
Double click the files to open them in Explorer, then drag them into c:\Sc.
8) Right click on c:\sc\scw32.exe and set its compatibility to Windows XP Sp3. You can adjust this to another setting later.
9) Create a shortcut to scw32.exe and place it on your desktop.
You can right click then drag scw32.exe to the Desktop, release and select Create Shortcut here.
Notes on Later Windows Versions
A lot has changed since DOS and Windows 3.1.
For one thing, Windows professional versions come with multi-language support that is generally superior to any Japanese or Chinese word processor, for native speakers, that is. Also, there are many Unicode fonts available, many for free. Notepad or Write (which launches WordPad) do a very good job with ordinary and formatted text.
Another improvement is the use of long file and path names that include spaces and punctuation beyond what was permitted under DOS. Smart Characters support for these improvements is spotty, to say the least.
Yet another change is the increased emphasis on system security and integrity. Windows really prefers users to keep their documents in user's own folders, not scattered around hither and yon, and certainly not in folders just off the root boot drive. Also, program files and program data are to be located in the Program Files and ProgramData folders respectively. And no Win.ini entries! Windows has for a long time pushed users into using the Windows registry for configuration settings that were previously contained in easy to read and edit .cfg and later .ini files. This change was to make it more difficult for users to fiddle with application configurations. However, the registry became so packed with configuration entries that Microsoft switched again to wanting configuration information to be stored in the AppData folder, etc. This sounds like a lot of trouble to keep adapting to Microsoft's evolving paradigms. Why not just move to linux instead?
Finally, as a last insult, Windows help is no longer supported in Windows 10. Years ago Microsoft switched to the slower, less functional but more bloated html help system, and stopped supplying Windows help by default. But you could always download and install it. No longer in Windows 10. However, you can copy your Winhlp32.exe file from your XP machine and put them in the c:\Sc folder so that you can launch the Scw.hlp file. However, the help functions from the menus won't work.
There are other parts of the Smart Characters system that have not been ported to 32 bits. These console programs include:
Sc.exe is the initial character mode Smart Characters for Students.
Scannote.exe used to automatically add annotations to native text.
Scconv.exe used to convert between different code spaces. This is the most important software to port, since it handles the conversion to and from Unicode (as well as the older code spaces).
Scdict.exe used to maintain user dictionaries.
Unify.exe used to unify documents (convert to a single code space).
Plus a few others used to maintain user dictionaries, etc.
Windows Help
Smart Characters uses Windows help. Microsoft no longer intends to support Windows help in Windows 10.
You can search the web for some info regarding installing winhlp32.exe and winhlp32.exe.mui from the Windows 8.1 update package into Windows 10, but that didn't work completely here. The winhlp32.exe program from the Window 8.1 update gave a error dialog displaying "9009", which is rather unhelpful.
What worked was renaming the winhlp32.exe stub program (which launches Edge to say "unsupported") and copying winhlp32.exe from an old Windows XP installation into the c:\windows folder.
Email customer service if you cannot access your Windows XP version of winhlp32.exe.
- Copy winhlp32.exe from the c:\Windows folder on your old Windows XP machine to a new folder on your new machine (e.g., c:\sc\WinHelp).
- Open an administrator command prompt. Change to the new directory containing winhlp32.exe.
- Enter takeown /f "%windir%\winhlp32.exe"
- Enter icacls "%windir%\winhlp32.exe" /grant *S-1-5-32-544:F
- Enter ren "%windir%\winhlp32.exe" "%windir%\winhlp32stub.exe"
- Enter copy /y "winhlp32.exe" %windir%
- Enter icacls "%windir%\winhlp32.exe" /setowner "NT Service\TrustedInstaller"
- Be prepared to repeat these steps if the system decides to restore the original files, or an update overwrites them.
The last step may not be necessary.
You may need to download the Windows 8.1 update and extract the winhlp32.exe.mui file and place it in the c:\windows\system32\en-US folder.
See these links:
https://www.tenforums.com/general-support/16982-cant-read-older-hlp-files-windows-10-a.html
Doing this here got the context sensitive help to work. However, there is no help on help (because of no winhlp32.hlp file).
Need more info? Try the Customer Service Page or E-mail to Apropos Customer Service
Apropos Customer Service home page 617-648-2041Last Modified: June 28, 2017
Copyright © 2017 Apropos, Inc.