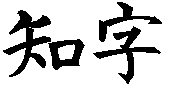 Smart Characters Radical and Stroke Dictionary
Smart Characters Radical and Stroke Dictionary
The RadStrok.dic traditional radical and stroke dictionary
enables quick lookup of unfamiliar Chinese characters via the
214 traditional Chinese character radicals.
The dictionary is implemented as a Smart Characters hypertext
document. A hypertext document contains hyperlinks (hot buttons)
to jump from one section of a document to another. The dictionary
can be accessed in one of two ways: manually using File | Open,
or automatically by selecting Translate | Reference Dictionary
(press Shift+F2).
You can switch between the dictionary and other document windows
clicking with the mouse, or by selecting from the Window
menu. You can edit RadStrok.dic like any Smart Characters
hypertext document: see Editing Hypertext in the User's
Guide. See also Installing RadStrok.dic.
Instructions for Smart Characters for Windows
(Click for instructions for Smart Characters for Students)
- Select Translate | Reference Dictionary (press Shift+F2)
to open the current reference dictionary (i.e., RadStrok.dic),
into a new document window, or, if already open, bring its window
to the top. When you first open RadStrok.dic, you will
see brief directions. Select the Radical Index hot button
to display the radical index.
- If the window not displaying the radical index, press Ctrl+F5
(Return to Anchor) to return to the radical index, or press
Ctrl+PageUp to go to the beginning of the dictionary,
then select Radical Index.
- You can use RadStrok for both Chinese and Japanese lookups
according to the open dictionaries. Use Translate | Select
Dictionaries to make sure that the desired dictionaries are
open.
Radicals in the radical index are arranged by the number of strokes
in their traditional radical form. Many radicals are simplified,
and will be found in their simplified form along with their original
forms, which generally have more strokes. The RadStrok dictionary
is supplied with radicals grouped under their traditional forms
as an aid to learning and association with traditional forms (you
can add entries under the simplified forms if you wish, but see
Compile the Hypertext). To
look up a character:
- Examine the character. What component parts is it composed
of? Identify which components are traditional radicals, and select
the most likely one as the radical for this character. Consult
a printed radical dictionary (e.g., the Nelson Character Dictionary)
for an explanation of radicals.
- Count the number of strokes in component you have selected
as the most likely radical. Search the radical index for the radical
beginning with entries containing the counted number of strokes.
- If you cannot find a radical, search for it under its traditional
form, which generally has more strokes. An apparent three stroke
radical could correspond to a traditional 6 stroke radical.
- After you have found what may be the correct radical, click
on it, or highlight it using the arrow keys and press Enter.
Smart Characters jumps to the character entries under that radical
to display a list of characters containing that radical in stroke
order.
- Count the number of strokes in the character left over
when the radical is removed. Look under that number (plus or minus,
depending on your accuracy) for the compete character. (Some characters
are marked with flags to indicate their status: 'j' indicates
Japanese-only characters, 'c' indicates rare Chinese characters,
and 'u' indicates formerly separate characters that have been
unified.)
- If you cannot find the character, select another component
as the next most likely radical, and try again. If you have run
out of possibilities, see Can't Find the Character.
- If you find the character, click the Hypertext button
on the toolbar (or set View | Display Mode | Hypertext
to Hide) to turn off hypertext, and display an insertion
point (flashing text cursor). Click the mouse or use the arrow
keys to position the insertion point just after the character
so that it and its character number displays in the hidden
characters window.
- Select Translate | Lookup Word or Phrase, use the Right
Mouse button speed menu Query command, or press F2
to display a list of pronunciations, words, and phrases that use
that character derived from the reverse and user
dictionaries. Alternately, instead of using the reverse dictionary,
select Translate | Search Dictionaries or press Alt+F2
to search the all the open dictionaries.
- Examine the entries to see whether you have found part of
a compound word, or just one syllable. Highlight the closest or
most useful entry and press Enter or Click with
the mouse to copy the entry to the internal clipboard. If there
are no entries, see Not Found in the Reverse Dictionary.
- Switch to your working document window, and press Ctrl+V
to paste the entry into your text.
You can further examine or use the additional entries at any time
by selecting them from the list window. Besides using hypertext
to navigate, you can also scroll through the dictionary using
PageUp and PageDn as in any Smart Characters
hypertext document. To go back to a previous position before a
jump, select Edit | Return to Anchor or press Crtl+F5.
To remember a position to go back to, select Edit | Drop Anchor
or press Shift+F5. Both of these commands also appear
on the Right Mouse button speed menu.
If the character you looked up is not in the reverse dictionary,
or in your word and phrase dictionary, you may wish to add it
to your User dictionary. When working in Japanese, remember
that most of the characters in the 0:Combined symbol set
are either not in Japanese use at all, or are very rare. Switch
to the Chinese dictionaries (Translate | Select Dictionaries
| Chinese) if you are curious.
If you cannot find the character under the first radical you chose,
look for it under another. Some Chinese characters are grouped
under radicals that would be the second or third choice for a
non-native speaker. A couple are under radicals that seem to make
no sense at all. You may wish to add such entries to the dictionary
under their more plausible first choice entries, like the Nelson
dictionary "mercy entries."
The last possibility is that a very rare character is not in the
0:Combined symbol set levels I and II. You can browse the level
II characters in a native symbol set to find rare characters that
are not in the 0:Combined symbol set. To browse native level II
characters, install the corresponding native font. Native bitmap
fonts (24 points) are available at no charge from Customer Service
and elsewhere on the internet. Open the font, navigate to the
level II section (all level 1 characters are in the Combined code
space). JIS level II characters are arranged in radical and stroke
order. Big Five level II characters are arranged in stroke and
radical order.
You can add user characters to the dictionary using standard text
entry techniques. You should remove the pronunciation and gloss
data. See Compile the Hypertext.
Whenever you add to the dictionary, you should save it, then re-compile
it using Translate | Compile Hypertext, otherwise, the
hypertext links will be imprecise and unreliable (although still
usable).
Read the instructions for using Smart Characters for Windows
for general tips.
- All forms of a radical are shown in the Traditional Chinese
Radical Index under the traditional form. What looks like a three
stroke radical may be a traditional 6 stroke radical.
- Select the radical from the Radical Index below to get a list
of characters in stroke order. Count the number of strokes in
the character that are not in the radical, and search the list.
'j' indicates Japanese-only characters, 'c' indicates rare Chinese
characters, 'u' indicates formerly separate characters that have
been unified.
- Position the text cursor just after the character so that
it displays in the Hidden Characters Window. Press Alt+Space
to get (or F7 to search) pronunciations and words from
the open dictionaries.
- To go back to a previous position before a jump, press Shift+F1.
To remember a position to go back to, press Shift+F4.
- First, use the mouse or press Esc to activate the
menu bar, and select Radical Index. This saves the radical
index location for subsequent back-tracking (when you press Shift+F1).
- Look for the desired radical. Use PageUp and PageDn
as necessary. Note that only highlighted entries can be selected.
Entries that have been scrolled are not highlighted, and may not
be selected. If you wish to select from a row that is not highlighted,
position the text cursor on the unhighlighted line, and press
F10 to rewrite the line.
Installation
To install, run the installation program Inst-rs.bat (if
you do not have a copy of Inst-rs.bat, see Extracting the Install Program):
- At a DOS prompt, change to the directory which contains the
dictionary archive RadStr??.zip.
- Type Inst-rs c and press Enter (substitute
for 'c' the drive letter that contains the \Sc directory containing
Smart Characters).
- If Smart Characters for Students launches, optionally
read the documentation, then quit the program and close the DOS
box. (The install program also installs the dictionary into the
Student version.)
- Launch Smart Characters for Windows. Select Translate |
Select Dictionaries, and enter RadStrok.dic into
the Reference dictionary edit control.
Extracting the Install
Program
If you did not receive a disk containing the install program along
with the dictionary archive, you can extract the install program
from the dictionary archive, where it is included in encrypted
form. To extract the install program:
- Call Customer Service or e-mail /contact for
the decryption key. It is case sensitive, so write it down carefully.
- Determine which version of the dictionary you have. At a DOS
prompt, change directory to the directory containing the dictionary
archive file (RadStr??.zip), and type dir radstr*.zip
and press Enter. Write down the file name and version
number.
- Extract the install program Inst-rs.bat by entering
c:\sc\unzip RadStr?? -sDecryptionKey *.bat where c:\sc
is your Smart Characters directory containing the UnZip program,
?? is the version number found above, and DecryptionKey
is the decryption key obtained from Customer Service.
Unfamiliar with the Chinese or Japanese languages? See background
information for a discussion of the terms and concepts used in Far
East languages.
Apropos Customer Service home
page 617-648-2041
Last Modified: August 28, 1996
Copyright © 1996 Apropos, Inc.
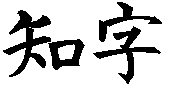 Smart Characters Radical and Stroke Dictionary
Smart Characters Radical and Stroke Dictionary
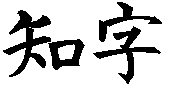 Smart Characters Radical and Stroke Dictionary
Smart Characters Radical and Stroke Dictionary